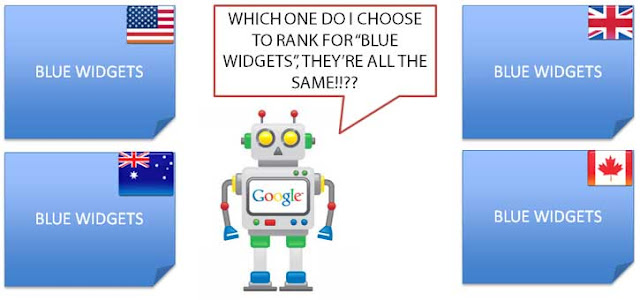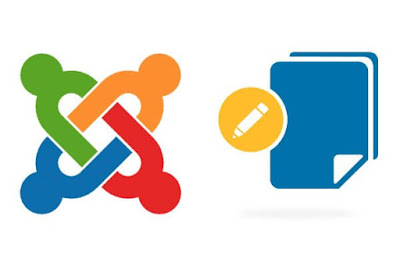Add Custom Field to Checkout Woocomerce
If you are doing online business, you already know about the significance of a checkout page. Sometimes you might need to do customization on your eCommerce website due to specific requirements. In this tutorial, we will show you how to customize WooCommerce checkout page and add extra fields to it. Before jumping to the tutorial, let's find out what a checkout page is. What is checkout page? A checkout page is an eCommerce term that refers to a page shown to a customer during the step-by-step checkout process. Generally, it is the most important page for both seller and customer. Customers have to provide important pieces of information like addresses, billing details, payment method on this page. And if somehow this page produces an error, no customer will be able to make any purchase! So we can imagine how important this page is to the sellers. When you are using WordPress for powering your website and WooCommerce as your eCommerce solution, you also get your ow